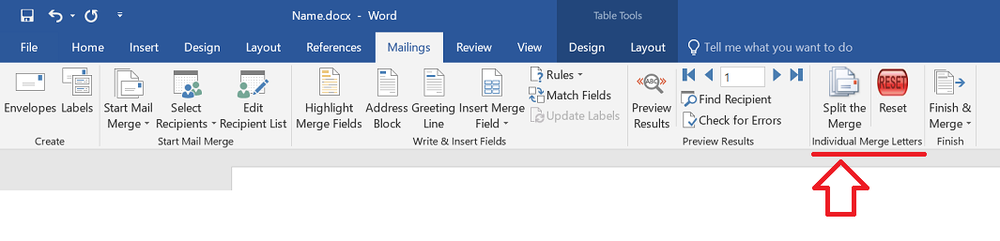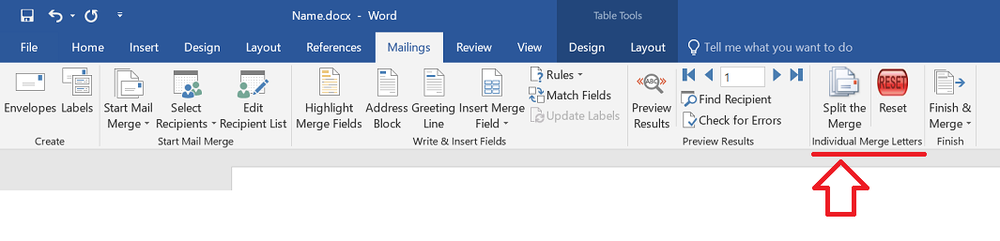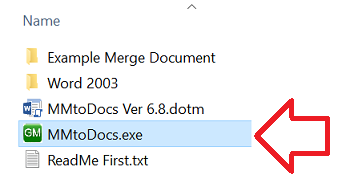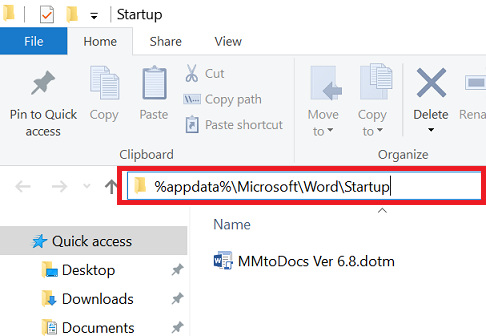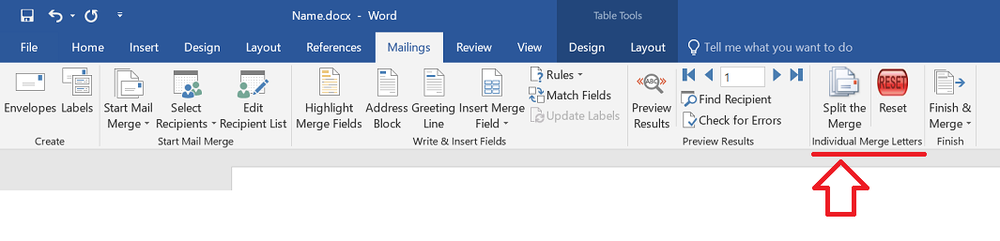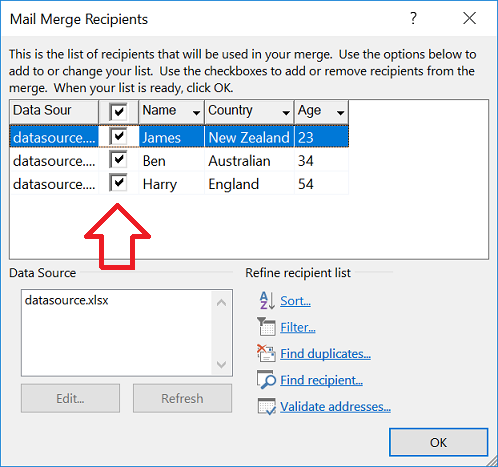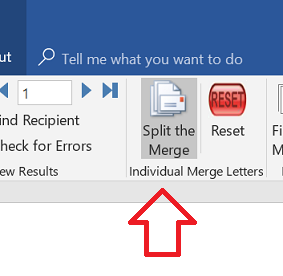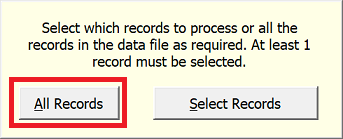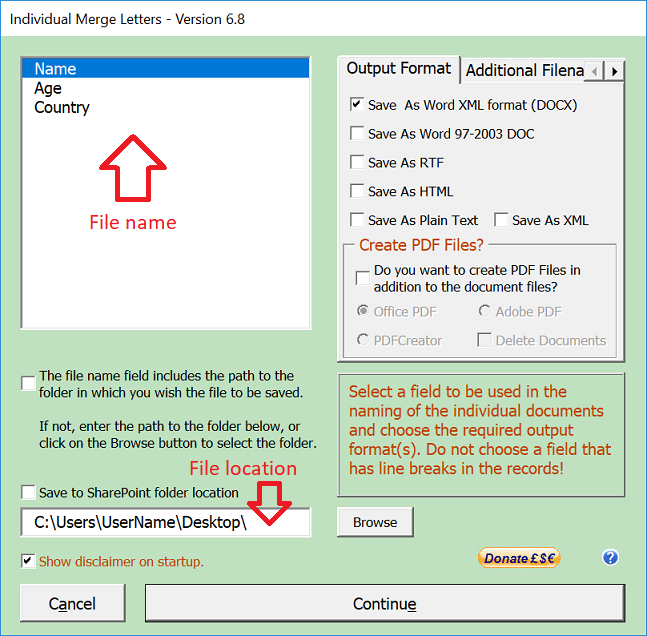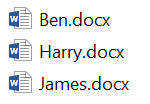Word – how to mail merge many records to individual documents
It works great for connecting into a database and spitting out all sorts of documents – but it’s kind of clunky when it comes to multiple records.
Word only lets you:
- merge and save each record individually
- or as one combined document
but neither are great options when you need to create hundreds of letters or contracts.
Fortunately there’s an answer to this, using the individual merge letters add-in by Graham Mayor.
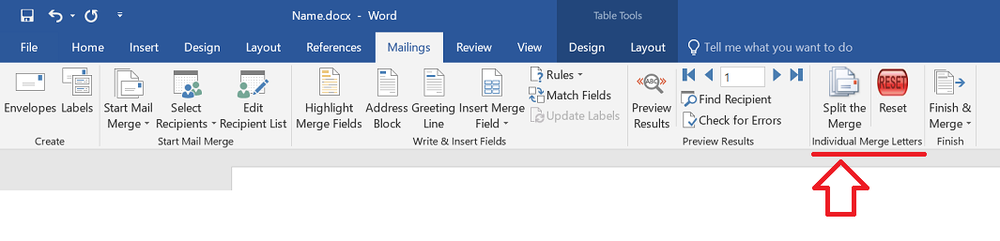
With it you can take mail merge with multiple records and merge each record to individual documents.

How to install MMtoDocs
- Go to Graham Mayor’s website and download the add-in at the bottom of the page
- The add-in comes in a ZIP file with two options to install it – run a program to install OR manually copy to the Word start up folder
INSTALL METHOD 1: Running the installer (recommended)
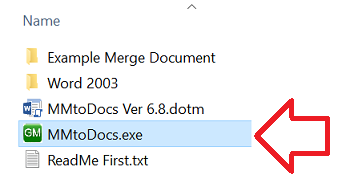
- Inside the ZIP file – run the MMtoDocs file and follow the prompts
- You may have to allow the file to run
INSTALL METHOD 2: Manually copy add-in to Word startup folder
Open up File Explorer and go to the following address by copying and pasting it into the address bar
%appdata%\Microsoft\Word\Startup
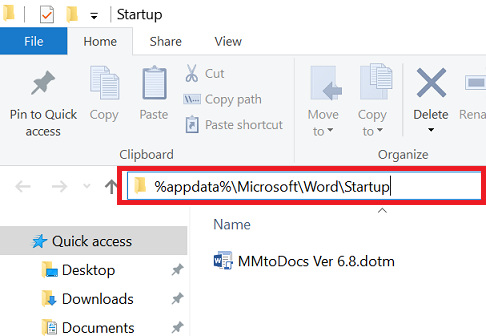
In the ZIP file you’ll find a file called ‘MMtoDocs Ver #.#.dotm’
Copy the file into the startup folder
- Once installed you’ll have a new set of options in the ‘Mailings’ ribbon menu tab
- These are ‘Split the Merge’ and ‘Reset’ under ‘Individual Merge Letters’
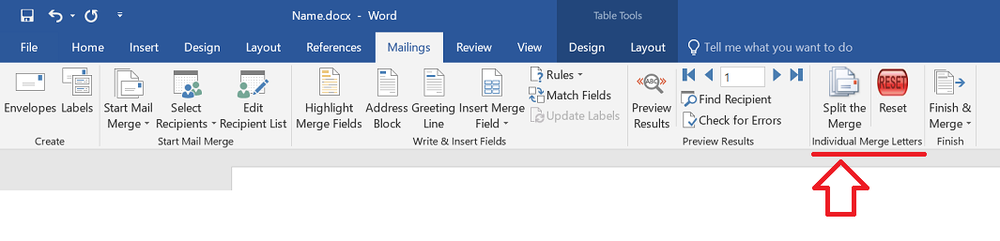
- Open your mail merge document that is connected to the datasource (which can be any normal data source, e.g. a database or Excel document)
- Make sure you have more than one record selected – when you open ‘Edit Recipient List’ you should see multiple records
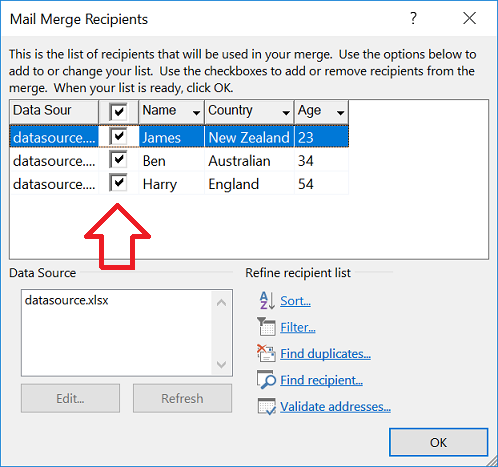
- Now click on the ‘Split the Merge’ button
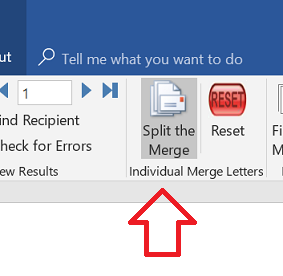
- Click ‘All records’
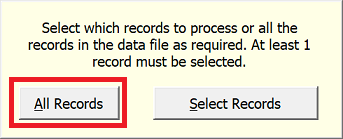
- The settings window will load
- Select the field to use for each file name and use the ‘Browse’ button to choose where to save each file
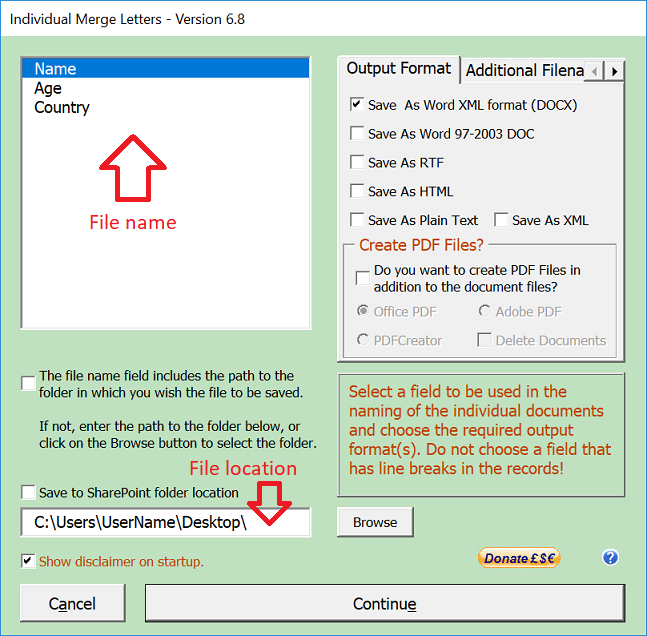
- Click ‘Continue’ when ready to create your individual mail merge documents
- Each record will be saved to its own document in the folder you selected
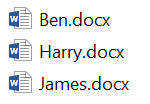
Tagged in
9 comments on “ Word – how to mail merge many records to individual documents ”
Veeral says:
Wonderful utility, but it leaves one blank page at the end of each document splitter. Any solution to this ?
Nikhil Makwana says:
Hi, Please help to resolve the error Number:5850.
when I start to split the word file the same error coming up. Thanks